发布时间:2023-10-16作者:李先楚点击: 45
作为一名游戏玩家,我经常下载和安装各种类型的游戏。然而,随着游戏库的不断增长,我发现自己遇到了一个棘手的问题 - 文件名混乱。游戏下载下来的文件名通常带有一些随机的数字和字母组合,难以识别。每次要玩一个新游戏或者重新安装游戏时,我都不知道该从哪个文件夹里找起。
为了解决这个问题,我开始寻找一种简便的方法来批量修改文件名。我希望能够将文件名统一为游戏的名称,这样我就能轻松找到自己想要玩的游戏了。
经过一番搜索和尝试,我发现了一种便捷的方法 - 使用批处理脚本来批量修改文件名。我编写了一个简单的脚本,它可以遍历指定文件夹中的所有文件,并根据我提供的游戏名称列表,将文件名修改为相应的游戏名称。
我需要在脚本中创建一个包含游戏名称的数组。接着,我将脚本放置在包含游戏文件的文件夹中,并运行脚本。脚本会自动将每个文件的名称修改为对应游戏的名称。
通过使用批处理脚本,我成功地将我的游戏文件夹整理得井井有条。现在,我可以方便地找到自己想要玩的游戏,而不再因为混乱的文件名而浪费时间。
批量修改文件名是一项非常实用的技巧,尤其适用于游戏玩家这样的群体。它能为我们提供整洁有序的游戏文件夹,使我们的游戏体验更加顺畅和愉快。

作为一个游戏玩家,我们经常会下载、安装和卸载大量的游戏文件。随着时间的推移,这些文件可能会变得混乱,并且很难找到我们所需要的内容。一种解决方法是使用Windows的批量文件名修改功能。

在文件夹中选中需要批量修改文件名的文件。可以按住Ctrl键并单击每个文件,或者使用Shift键来选择连续的文件。
然后,右键单击选中的文件,弹出菜单中选择“重命名”。
在弹出的重命名对话框中,我们可以使用不同的命名规则来批量修改文件名。例如,我们可以在“名称”字段中输入一个新的文件名,然后*会自动在后面添加一个数字序列以确保每个文件名都是wei一的。
一旦选择了命名规则,点击“应用”按钮,*会立即将选中的文件应用这个规则并批量修改文件名。
使用Windows的批量文件名修改功能,我们可以快速、方便地对大量文件进行重命名。这使得我们对游戏文件的管理变得更加简单,能够更轻松地找到所需的文件。因此,作为一名游戏玩家,我们应该熟练掌握这个功能,以提高游戏文件的整理效率。
注意:本文使用的图片是为了提供更好的阅读体验,仅做示意用途,实际的界面可能有所不同。
作为一名游戏玩家,我们经常会下载和安装各种游戏。然而,有时候下载的游戏文件名可能并不符合我们的需求,要么太长,要么带有很多无关信息。这时,我们就需要使用一个名为"ren.bat"的批处理程序来批量修改文件名。
这个批处理程序非常简单易用。我们需要创建一个空白的文本文件,然后将其后缀名更改为".bat",例如"rename.bat"。接下来,我们双击打开这个文件,就可以开始批量修改文件名的*作了。
在批处理文件中,我们可以使用"ren"命令来修改文件名。这个命令的语法非常简单,只需要输入"ren 原文件名 新文件名"即可。例如,如果我们要将名为"game_01.exe"的文件改为"game.exe",只需输入"ren game_01.exe game.exe"。
不仅如此,通过批处理程序,我们还可以实现更加复杂的文件名批量修改。例如,如果我们有很多游戏缩略图,文件名格式都是"game_01.jpg"、"game_02.jpg"等,我们可以编写批处理命令让程序自动将它们更改为更有意义的名字,比如"Assassin's Creed.jpg"、"Call of Duty.jpg"等。

通过这样的批处理程序,我们可以减少手动修改文件名的工作量,提高我们的效率。而且,批处理程序非常灵活,我们可以根据自己的需求来编写各种批处理命令,实现不同的文件名修改*作。
"ren.bat"是一款非常实用的工具,能帮助我们快速批量修改游戏文件名。作为游戏玩家,我们应该熟练掌握这种批处理程序的使用方法,以提升我们的游戏体验。同时,我们也可以将这种技能应用到其他需要批量修改文件名的场景中,让我们的生活更加便捷。
要批量修改文件名是一个相当繁琐的任务,特别是当你有很多文件需要修改时。然而,Excel可以帮助你简化这个过程,节省大量时间和精力。下面我们来介绍一下如何使用Excel批量修改文件名。
你需要在Excel中创建一个文件列表。打开Excel并创建两列,一个列用来存放原始文件名,另一个列用来存放新的文件名。在di一行中输入标题,比如“原始文件名”和“新文件名”。
接下来,你需要将你要修改的文件名一一列在Excel的“原始文件名”列中。确保每个文件名都单独占据一行,并且没有其他文字或空行。
然后,你可以在“新文件名”列中输入你要修改的新文件名。如果你希望使用相同的新文件名,可以在这一列中输入一个统一的新文件名。如果你希望每个文件名都不同,可以逐一为每个文件名输入新名称。
完成输入后,你可以在文件列表上方的任何位置*一张图片来装饰你的文档。你可以在相应位置*一行,然后在该行上*图片的代码。比如: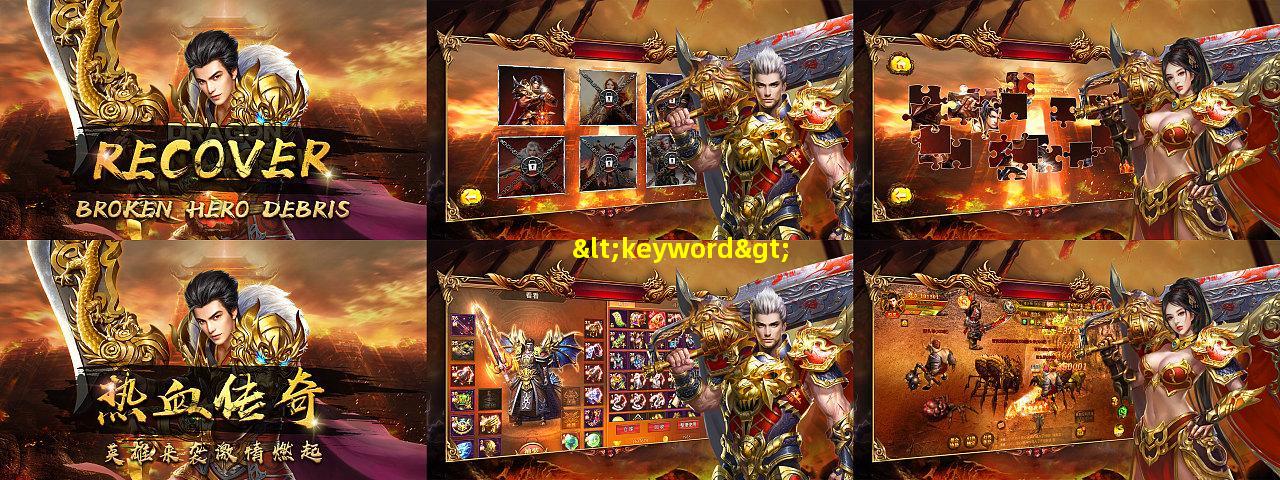 是你要替换成实际图片名称的关键字。
是你要替换成实际图片名称的关键字。
你可以使用Excel的“另存为”功能将你的文件列表保存为CSV格式。在保存时,请确保选择适当的文件名和保存路径。
现在,你可以打开文件资源管理器,并导航到你保存文件列表的位置。找到你保存为CSV格式的Excel文件,并双击打开。接下来,你可以选择所有文件,然后右键点击并选择“重命名”。这样,你就可以一次性将所有文件名修改为新的文件名。
简单而高效,使用Excel批量修改文件名将大大节省你的时间和精力。无需手动修改每个文件名,只需在Excel中给出相应的列表,然后一次性修改所有文件名。这是一个极为方便的功能,特别适用于需要频繁修改大量文件名的情况。

希望以上的方法能帮助到你,让你更高效地完成文件名修改的任务。尽情探索Excel的各种功能,它可能会给你带来更多的惊喜和便利。
.jpg)
2023-08-31
.jpg)
2023-08-05
.jpg)
2023-10-14
.jpg)
2023-09-23
.jpg)
2023-09-11
.jpg)
2023-08-29
.jpg)
2023-09-25
.jpg)
2023-09-23
.jpg)
2023-10-09
.jpg)
2023-11-04